Windows 11 Pro Upgrade
- System Requirements: Your PC must meet the system requirements for Windows 11, including TPM 2.0, Secure Boot, a compatible processor, and sufficient RAM (at least 4GB).
- Windows 10 or Windows 11 Home: You must be running a version of Windows 10 Home or Windows 11 Home to upgrade to Windows 11 Pro.
Methods to Upgrade to Windows 11 Pro
1. Upgrade via Settings
If you’re already on Windows 10 or Windows 11 Home:
- Open Settings: Click the Start Menu, then select Settings (or press Windows + I).
- Navigate to Activation:
- In Windows 11, go to System > Activation.
- In Windows 10, go to Update & Security > Activation.
- Upgrade Option: If you’re on Windows 10/11 Home, you’ll see an option for upgrading to Windows 11 Pro. Click Go to the Store.
- Purchase a Pro License: This will take you to the Microsoft Store, where you can buy a Windows 11 Pro license. Follow the prompts to make the purchase.
- Activate Windows 11 Pro: After the purchase, the system will automatically upgrade to Windows 11 Pro.
2. Use a Product Key (If You Have One)
If you already have a Windows 11 Pro key or a Windows 10 Pro key, you can enter it directly:
- Open Settings: Go to Settings > System > Activation.
- Change Product Key: Click Change product key and enter the Windows 11 Pro product key.
- Activate: After entering the key, Windows will begin the upgrade process and activate your copy of Windows 11 Pro.
3. Using the Windows 11 Installation Assistant
If you’re using Windows 10 and prefer a more manual method:
- Download the Windows 11 Installation Assistant: Go to the Windows 11 download page.
- Launch the Assistant: Follow the on-screen prompts to upgrade your system to Windows 11.
- Activate with a Pro Key: If you have a Windows 11 Pro key, make sure to enter it when prompted.
4. Clean Installation (Advanced)
If you prefer a fresh start or are encountering issues with the upgrade:
- Backup Your Data: Make sure to back up all your files and applications.
- Download Windows 11 Pro ISO: Go to the Windows 11 download page and select Download Now to get the media creation tool or directly get an ISO.
- Create Installation Media: Use the tool to create a USB drive or burn the ISO to a DVD.
- Install Windows 11 Pro: Boot from the installation media and install Windows 11 Pro by following the on-screen instructions.
- Activate with Product Key: When prompted, enter the Windows 11 Pro product key.
5. Using Volume Licensing (For Businesses)
If you’re part of an organization or using volume licensing:
- Your IT administrator will likely handle the upgrade process via a volume license or Microsoft Endpoint Manager for bulk installations.
Post-Upgrade
After upgrading:
- Check Activation Status: Go to Settings > System > Activation to ensure that Windows 11 Pro is properly activated.
- Reinstall Applications: If you performed a clean install, you’ll need to reinstall your apps.
-
5 Stars
-
4 Stars
-
3 Stars
-
2 Stars
-
1 Stars
Average Star Rating: 0.0 out of 5
(0 vote)
If you finish the payment today, your order will arrive within the estimated delivery time.
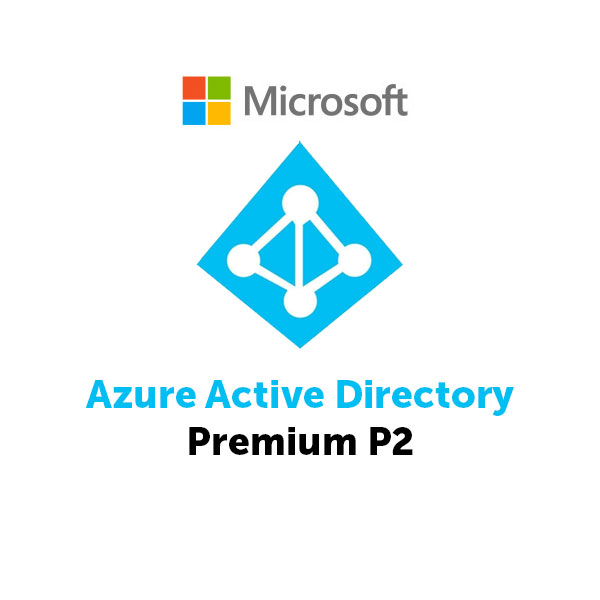

Reviews
There are no reviews yet.